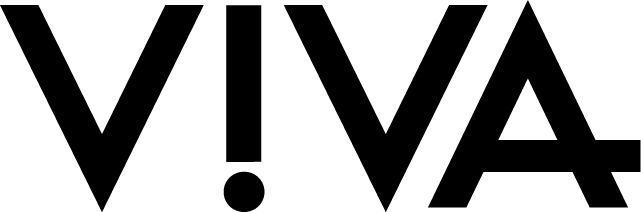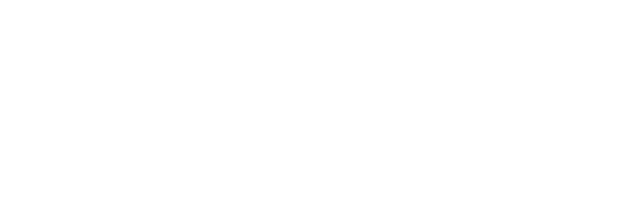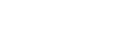Digibeet vraagt hulp bij excel

zondag 1 maart 2009 om 20:21
Even een vraag over excel. Ik ben niet zo'n held op computergebied en wil heel graag hulp bij het volgende:
Ik heb een lijst gemaakt van mensen met hun adressen in excel. Nu wil ik graag elke rij afzonderlijk in zijn geheel onder elkaar in een word document zetten, zoals je op een adresetiket te zien krijgt.
Dus ter verduidelijking: de gehele rij 1, (kolom A,B,C,D) van een persoon kopiëren naar mijn document in word zodat het daar netjes per persoon met het hele etiket onder elkaar komt. (zonder de lijntjes van excel).
Het enige wat ik kan verzinnen is per vakje alles een voor een control c, control v doen. Dat duurt een eeuwigheid.
Ik hoop dat ik een beetje duidelijk ben geweest.Ik hoop ook dat iemand mij kan uitleggen of er een makkelijkere oplossing is en dan graag de uitleg in niet te moeilijke pc-taal.
Alvast bedankt!
Groetjes Yanou.
Ik heb een lijst gemaakt van mensen met hun adressen in excel. Nu wil ik graag elke rij afzonderlijk in zijn geheel onder elkaar in een word document zetten, zoals je op een adresetiket te zien krijgt.
Dus ter verduidelijking: de gehele rij 1, (kolom A,B,C,D) van een persoon kopiëren naar mijn document in word zodat het daar netjes per persoon met het hele etiket onder elkaar komt. (zonder de lijntjes van excel).
Het enige wat ik kan verzinnen is per vakje alles een voor een control c, control v doen. Dat duurt een eeuwigheid.
Ik hoop dat ik een beetje duidelijk ben geweest.Ik hoop ook dat iemand mij kan uitleggen of er een makkelijkere oplossing is en dan graag de uitleg in niet te moeilijke pc-taal.
Alvast bedankt!
Groetjes Yanou.
zondag 1 maart 2009 om 20:26
nee niet knippen en plakken, veel te veel gedoe.
je moet de functie afdruk samenvoegen gebruiken in word.
Ik weet niet welke Word je hebt, maar ik vind tegenwoordig het werken met de werkbalk Afdruk Samenvoegen het makkelijkst.
(Beeld, Werkbalken, Afdruk Samenvoegen)
Geef even aan waar je het voor nodig hebt, en dan kan ik je vast verder helpen (dus adresvellen, brieven of iets anders)
je moet de functie afdruk samenvoegen gebruiken in word.
Ik weet niet welke Word je hebt, maar ik vind tegenwoordig het werken met de werkbalk Afdruk Samenvoegen het makkelijkst.
(Beeld, Werkbalken, Afdruk Samenvoegen)
Geef even aan waar je het voor nodig hebt, en dan kan ik je vast verder helpen (dus adresvellen, brieven of iets anders)

zondag 1 maart 2009 om 20:26
Dat mag hoor: mijn ouders vieren hun gouden bruiloft en ik heb aangeboden de adressen te typen voor de drukker.Deze had dat graag in een excelbestand. Ik wil mijn ouders de lijst geven zodat mijn vader het begrijpt. In excel vindt hij het te verwarrend. Het liefst wil hij een overzichtje zoals ik in bovenstaande mail gemeld heb. Vandaar dus......
zondag 1 maart 2009 om 20:30
zondag 1 maart 2009 om 20:30
Je kunt in excel ook printen zonder lelijke lijntjes hoor! Verreweg de makkelijkste oplossing!
Anders kun je in word kiezen voor extra-> brieven en verzendlijsten -> afdruk samenvoegen
Dan kun je als je de wizard volgt informatie uit een excel bestand in word gebruiken. Bijvoorbeeld als je dezelfde brief met steeds een andere naam erboven wilt hebben.
Succes!
Chip
Anders kun je in word kiezen voor extra-> brieven en verzendlijsten -> afdruk samenvoegen
Dan kun je als je de wizard volgt informatie uit een excel bestand in word gebruiken. Bijvoorbeeld als je dezelfde brief met steeds een andere naam erboven wilt hebben.
Succes!
Chip

zondag 1 maart 2009 om 20:32
Voor als je met Word versie 2000 werkt:
Etiketten maken door een adressenlijst samen te voegen
Stap 1: het hoofddocument maken
Klik op Nieuw leeg document op de werkbalk Standaard.
Klik in het menu Extra op Afdruk samenvoegen.
Onder de optie Hoofddocument klikt u op Maken. Klik vervolgens op Adresetiketten.
Klik op Actief venster.
Het actieve document wordt ingesteld als het hoofddocument.
Stap 2: het gegevensbestand openen of maken
Voer een van de volgende handelingen uit in het dialoogvenster Afdruk samenvoegen:
Een nieuw Word-gegevensbestand maken. Gebruik deze methode als u nog geen namen, adressen, productgegevens of andere gegevens hebt opgeslagen in een gegevensbestand en als u de gegevens in een Word-tabel wilt opslaan. ---> voor jou niet van toepassing dus.
De gegevens gebruiken van een bestaand gegevensbestand.
Onder de optie Gegevensbestand klikt u op Gegevens ophalen. Klik vervolgens op Gegevensbestand koppelen. Selecteer een Word-document, werkblad, database of andere lijst en klik vervolgens op Openen. Klik op Hoofddocument instellen.
Stap 3: het type etiket selecteren en de samenvoegvelden invoegen
Als het dialoogvenster Opties niet wordt weergegeven voor de etiketten, klikt u op het hoofddocument, zodat dit actief wordt. Klik vervolgens in het menu Extra op Afdruk samenvoegen. Klik op Instellen onder Hoofddocument.
Selecteer het type printer en het type etiket dat u wilt gebruiken en klik op OK.
Als het gewenste type etiket niet wordt weergegeven in de keuzelijst Productnummer, moet u een van de beschikbare etiketten kiezen. U kunt natuurlijk ook aangepaste adresetiketten opgeven.
In het dialoogvenster Etiketten maken kunt u de samenvoegvelden invoegen. In deze velden worden de adresgegevens uit het gegevensbestand samengevoegd. Als u een samenvoegveld wilt invoegen, klikt u op Samenvoegveld invoegen en vervolgens op de gewenste veldnaam.
Klik op OK.
Stap 4: de gegevens samenvoegen in het hoofddocument
Als u wilt aangeven in welke volgorde de gegevens worden samengevoegd, of als u alleen een gedeelte van de gegevens wilt samenvoegen, kunt u de gegevensrecords voor samenvoegen sorteren en selecteren.
Als u wilt controleren hoe de samengevoegde gegevens eruit zullen zien, kunt u een voorbeeld bekijken van de samengevoegde documenten.
In het dialoogvenster Afdruk samenvoegen klikt u op Samenvoegen. Deze knop bevindt zich onder de optie Gegevens met het document samenvoegen.
Als u het gegevensbestand wilt controleren voordat u de gegevens samenvoegt, klikt u op Foutcontrole. Kies een optie en klik vervolgens op OK.
Voer een van de volgende handelingen uit:
U kunt de etiketten direct naar een printer samenvoegen. Klik in het vak Samenvoegen naar op Printer en klik vervolgens op Samenvoegen.
U kunt ook de samengevoegde etiketten in een nieuw document verzamelen, zodat u de etiketten nog kunt bekijken of bewerken voordat u ze afdrukt.
Etiketten maken door een adressenlijst samen te voegen
Stap 1: het hoofddocument maken
Klik op Nieuw leeg document op de werkbalk Standaard.
Klik in het menu Extra op Afdruk samenvoegen.
Onder de optie Hoofddocument klikt u op Maken. Klik vervolgens op Adresetiketten.
Klik op Actief venster.
Het actieve document wordt ingesteld als het hoofddocument.
Stap 2: het gegevensbestand openen of maken
Voer een van de volgende handelingen uit in het dialoogvenster Afdruk samenvoegen:
Een nieuw Word-gegevensbestand maken. Gebruik deze methode als u nog geen namen, adressen, productgegevens of andere gegevens hebt opgeslagen in een gegevensbestand en als u de gegevens in een Word-tabel wilt opslaan. ---> voor jou niet van toepassing dus.
De gegevens gebruiken van een bestaand gegevensbestand.
Onder de optie Gegevensbestand klikt u op Gegevens ophalen. Klik vervolgens op Gegevensbestand koppelen. Selecteer een Word-document, werkblad, database of andere lijst en klik vervolgens op Openen. Klik op Hoofddocument instellen.
Stap 3: het type etiket selecteren en de samenvoegvelden invoegen
Als het dialoogvenster Opties niet wordt weergegeven voor de etiketten, klikt u op het hoofddocument, zodat dit actief wordt. Klik vervolgens in het menu Extra op Afdruk samenvoegen. Klik op Instellen onder Hoofddocument.
Selecteer het type printer en het type etiket dat u wilt gebruiken en klik op OK.
Als het gewenste type etiket niet wordt weergegeven in de keuzelijst Productnummer, moet u een van de beschikbare etiketten kiezen. U kunt natuurlijk ook aangepaste adresetiketten opgeven.
In het dialoogvenster Etiketten maken kunt u de samenvoegvelden invoegen. In deze velden worden de adresgegevens uit het gegevensbestand samengevoegd. Als u een samenvoegveld wilt invoegen, klikt u op Samenvoegveld invoegen en vervolgens op de gewenste veldnaam.
Klik op OK.
Stap 4: de gegevens samenvoegen in het hoofddocument
Als u wilt aangeven in welke volgorde de gegevens worden samengevoegd, of als u alleen een gedeelte van de gegevens wilt samenvoegen, kunt u de gegevensrecords voor samenvoegen sorteren en selecteren.
Als u wilt controleren hoe de samengevoegde gegevens eruit zullen zien, kunt u een voorbeeld bekijken van de samengevoegde documenten.
In het dialoogvenster Afdruk samenvoegen klikt u op Samenvoegen. Deze knop bevindt zich onder de optie Gegevens met het document samenvoegen.
Als u het gegevensbestand wilt controleren voordat u de gegevens samenvoegt, klikt u op Foutcontrole. Kies een optie en klik vervolgens op OK.
Voer een van de volgende handelingen uit:
U kunt de etiketten direct naar een printer samenvoegen. Klik in het vak Samenvoegen naar op Printer en klik vervolgens op Samenvoegen.
U kunt ook de samengevoegde etiketten in een nieuw document verzamelen, zodat u de etiketten nog kunt bekijken of bewerken voordat u ze afdrukt.
anoniem_42552 wijzigde dit bericht op 01-03-2009 20:39
Reden: even wat geordend
Reden: even wat geordend
% gewijzigd
zondag 1 maart 2009 om 20:36
Wat jij wilt doen heet "mail merge" en dat kun je eenvoudig vanuit Word doen. Als je zorgt dat je Excel netjes geformatteerd is (dwz de naam in 1 kolom, adres in de volgende, etc), moet het in een paar minuten geregeld zijn.
Ga in Word naar Tools -> Letters and Mailing en kies Mail merge. Daar moet je kiezen voor Labels printen. Inde volgende stappen kies je het type adreslabels en kun je de in de vakjes de aanduidingen maken waar de aanhef, NAW etc moeten komen.
Je moet een beetje uitproberen en rond-googlen maar als het een keer werkt, ben je gelijk klaar voor de Kerst, want je kunt het sjaboon gewoon opslaan en hergebruiken met een andere adressenlijst
Ga in Word naar Tools -> Letters and Mailing en kies Mail merge. Daar moet je kiezen voor Labels printen. Inde volgende stappen kies je het type adreslabels en kun je de in de vakjes de aanduidingen maken waar de aanhef, NAW etc moeten komen.
Je moet een beetje uitproberen en rond-googlen maar als het een keer werkt, ben je gelijk klaar voor de Kerst, want je kunt het sjaboon gewoon opslaan en hergebruiken met een andere adressenlijst

zondag 1 maart 2009 om 20:39